10招優化 Windows 11 效能的詳細操作流程
10招優化 Windows 11 效能的詳細操作流程
·
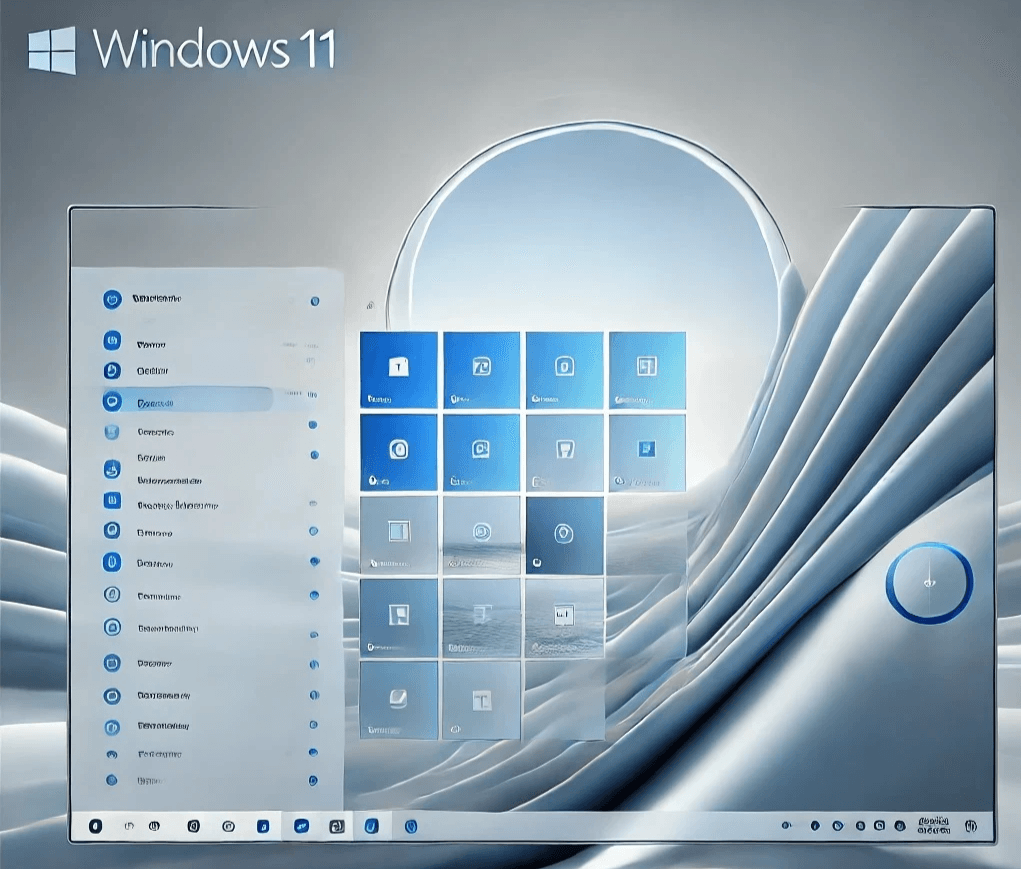
步驟 1:關閉啟動時的程式
Windows 11 在啟動時會自動載入一些應用程式,這些應用會拖慢系統的啟動速度,因此我們可以通過關閉不必要的啟動程式來提升性能。
- 按下Ctrl + Shift + Esc開
- 點擊 啟動標
- 右鍵點擊不需要自動啟動的程式,選擇 停用。
步驟 2:調整虛擬記憶體
虛擬記憶體可以幫助系統在物理內存不足的情況下進行優化。
- 右鍵點擊 此電腦,選擇 內容。
- 點擊左側的 進階系統設定,然後選擇 設定(位於性能區塊的「高級」標籤下)。
- 在「性能選項」中,選擇 高級 標籤,然後點擊 變更。
- 取消勾選「自動管理所有磁碟的分頁檔大小」,並選擇系統驅動器(通常是 C:)。
- 選擇 自訂大小,將初始大小設為建議值,最大值設為物理記憶體的 1.5 倍。完成後,點擊 確定。
步驟 3:調整電源計劃
通過選擇高效能電源計劃,能讓系統的硬體發揮最大性能。
- 打開 設定,選擇 系統 > 電源與電池。
- 在「電源模式」中選擇 最佳效能。這樣可以讓 CPU 和其他硬體以更高的速度運行,進而提高性能。
步驟 4:關閉視覺效果
Windows 11 有許多視覺效果,如動畫和透明度,這些效果會佔用系統資源。如果您更注重性能,可以選擇關閉這些效果。
- 按下 Windows + X,選擇 系統。
- 點擊 進階系統設定 > 性能 > 設定。
- 在「視覺效果」選項卡中,選擇 調整為最佳效能,然後點擊 確定。
步驟 5:清理磁碟空間
清理磁碟中的垃圾文件和不必要的應用程式,可以釋放更多的磁碟空間,從而提升系統的讀寫速度。
- 按下 Windows + S,輸入 磁碟清理 並選擇該應用。
- 選擇您要清理的驅動器(通常是 C:),然後點擊 確定。
- 選擇您想要刪除的文件類型,然後點擊 清理系統文件。
步驟 6:更新驅動程式
確保系統中的驅動程式是最新版本,以獲得最佳的硬體支持和性能表現。
- 按下 Windows + X,選擇 裝置管理員。
- 展開每個硬體類別,右鍵點擊設備,選擇 更新驅動程式。
- 選擇 自動搜尋更新的驅動程式,並安裝系統找到的更新。
步驟 7:定期檢查 Windows 更新
Windows 更新經常會包含性能優化和錯誤修復,因此保持系統更新是
- 打開 設定,Windows 更新。
- 點擊 檢查更新,如果
步驟 8:移除不必要的應用程式
系統中多餘的應用程式會佔用存儲空間和系統資源,因此建議卸
- 打開 設定,應用程式 >應用程式和功能。
- 在應用列表中找到不常用的應用程式,點擊它並選擇 解除安裝。
步驟 9:使用磁碟重組
- 按Windows + S,輸磁碟重組 並
- 選擇系統驅動器(通常是 C:),然後點擊 最佳化。
步驟 10:關閉背景應用程式
視窗
- 打開 設定,選擇 隱私與安全 > 背景應用。
- 在背景應用中,選擇 永不 或者手動關閉不需要在背景運行的應用。
以上這些步驟可以顯著改善 Windows 11 的效能,讓您的電腦運行得更加流暢。透過定期優化和保持系統清潔,您可以讓電腦保持最佳性能狀態。
